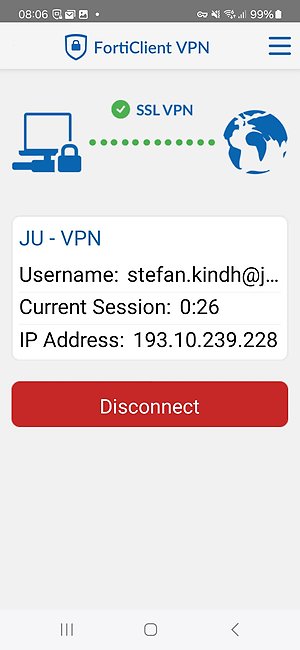VPN
VPN (Virtuellt Privat Nätverk) innebär att man sätter upp krypterade förbindelser (tunnlar) mellan datorer eller nät, i syfte att ha en säkrare kommunikation och åtkomst till hemkatalog, common JU-staff och Restricted-mappar. Exempelvis kan en distansarbetande vara ansluten över VPN via någon bredbandsoperatör mot högskolans nät.
JU kör VPN Split Tunneling. Det innebär att VPN-tjänsten begränsas till resurser på JU:s nätverk medan övrig trafik går över den internettjänst man för tillfället använder. Man kan därmed nå resurser i sitt lokala nätverk (t ex nätanslutna skrivare och diskar) samtidigt som man har åtkomst till JU:s resurser. Eftersom enbart uppkopplingen till JU:s nätverk skyddas av VPN-tjänsten kan du anmäla till IT Helpdesk om dina arbetsuppgifter är sådana att du behöver VPN även för övrig internetuppkoppling.
Läs mer om distansåtkomst till filer och olika typer av datalagring här.
JU-dator - PC
De flesta JU-datorer har VPN-klienten FortiClient installerad. Öppna startmenyn och sök på FortiClient. FortiClient automatstartar normalt sett och har då en ikon i systemfältet. Om FortiClient inte är installerad så kan den installeras från ”Företagsportalen” (alternativt "Company Portal") som du kan hitta via startmenyn, sök på FortiClient när du startat Företagsportalen. Om det är första gången du startar Företagsportalen får du välja vilken typ av enhet du sitter på. Om det är en JU-dator (PC) ska du välja JU Employee Windows PC.
När installationen är klar öppnar du startmenyn och söker efter FortiClient. Starta programmet och följ stegen nedan.
När du startar FortiClient möts du av den här bilden, alternativet ”Save password” ska vara ikryssat. Klicka på Connect.
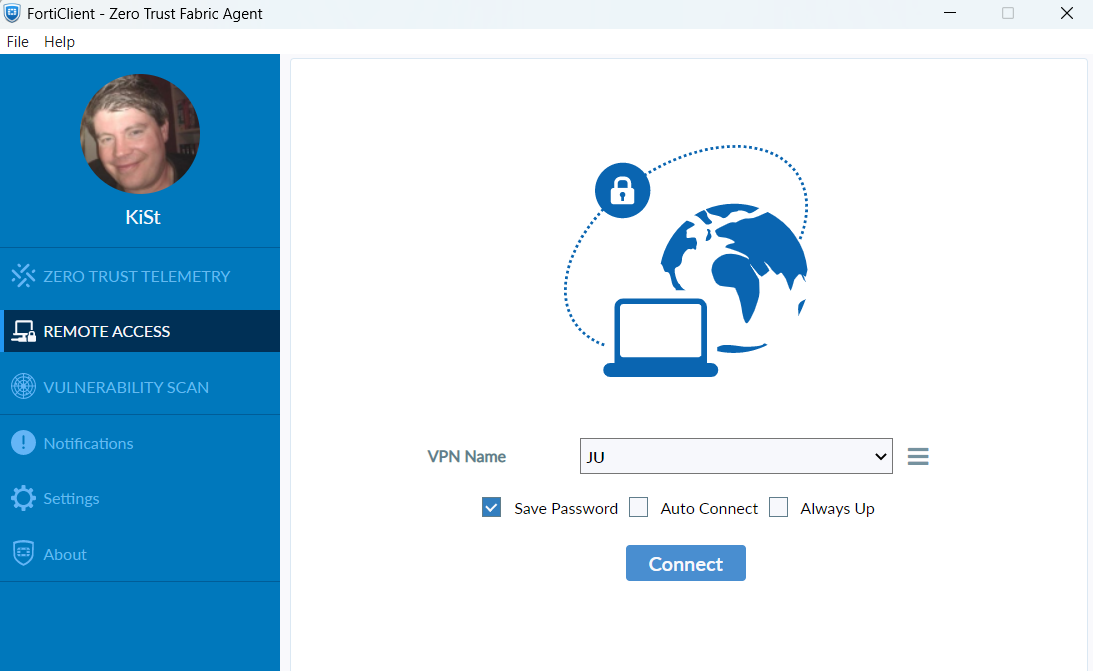.png)
När du sedan är uppkopplad ser det ut så här, och du klickar på Disconnect om du inte längre vill vara ansluten via VPN.
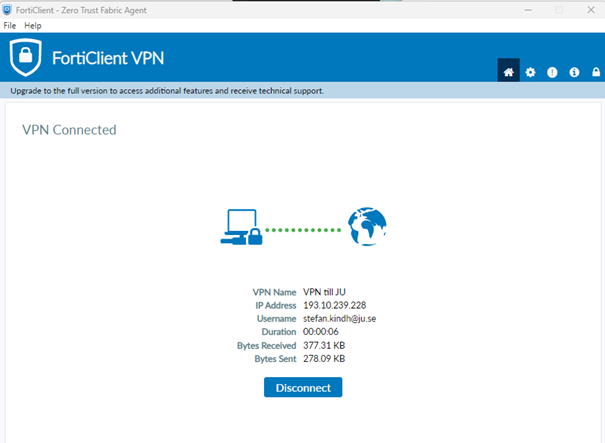
JU-dator - Mac
VPN-klienten installeras manuellt från FileWave-kiosken.
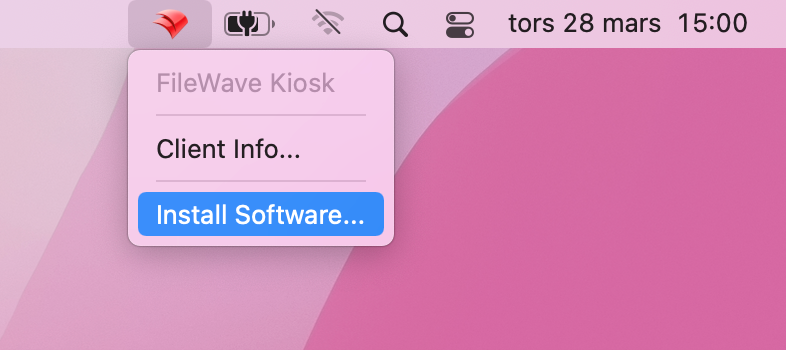
Du får två dialogrutor en stund efter att FileWave ser ut att vara klar.
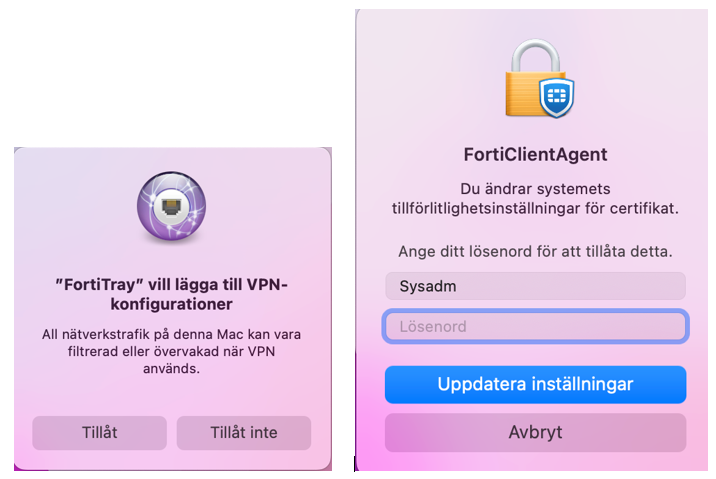
Du kan sedan starta klienten.
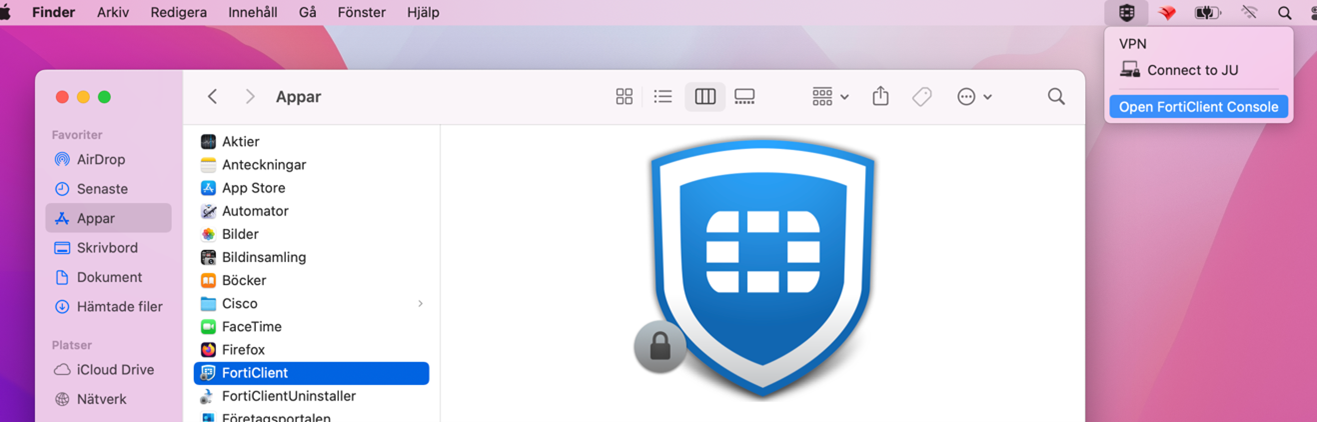
Klicka sedan på Connect.
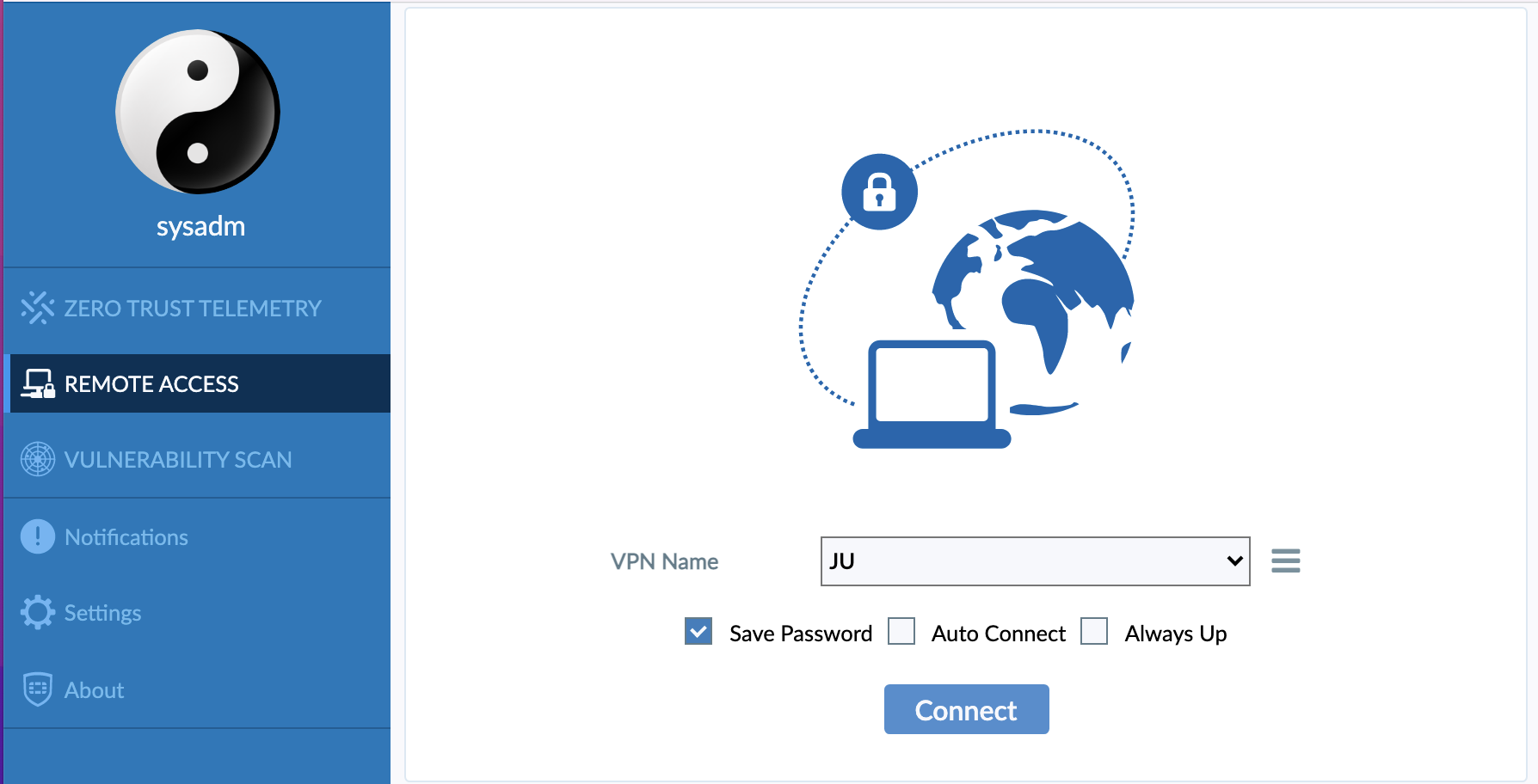
När du sedan är uppkopplad ser det ut så här, och du klickar på Disconnect om du inte längre vill vara ansluten via VPN.
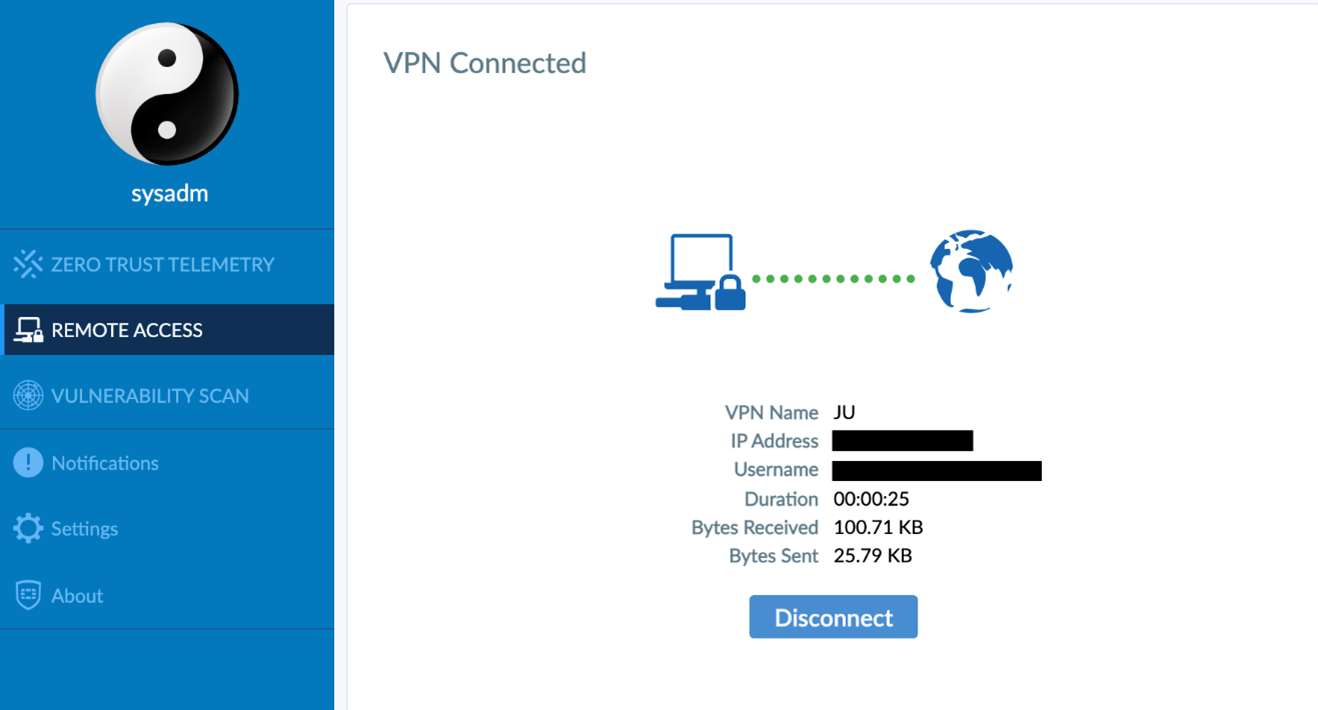
Privat dator - PC
På en privat dator behöver den fria varianten av FortiClient VPN installeras. Följ stegen nedan.
För tillfället hämtas installationsfilen via den här länken Länk till annan webbplats, öppnas i nytt fönster., logga in med ditt JU-konto. När du har laddat ner filen dubbelklickar du på den och följer instruktionerna. Fortsätt att läsa nedan vid "Installera programmet...".
Länk till annan webbplats, öppnas i nytt fönster., logga in med ditt JU-konto. När du har laddat ner filen dubbelklickar du på den och följer instruktionerna. Fortsätt att läsa nedan vid "Installera programmet...".
(Ej aktuellt just nu - Surfa till sidan vpn.ju.se och klicka på "Single Sign-On". Logga in med ditt JU-konto (epostadressen).)
(Ej aktuellt just nu - Ladda ner klienten för Windows.)
Installera programmet enligt instruktionerna på skärmen. Öppna sedan FortiClient Console genom att söka på FortiClient i startmenyn.
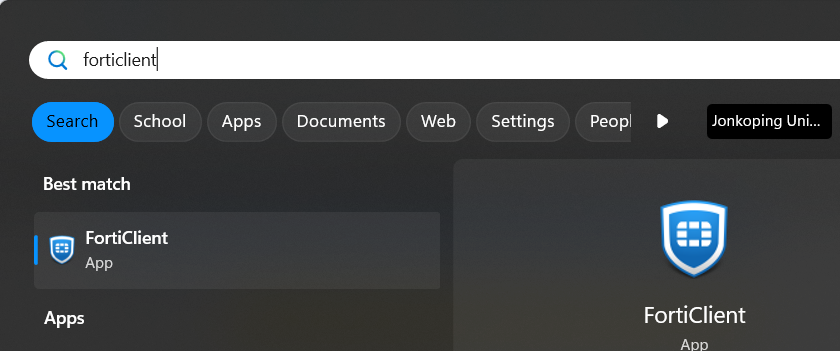
Välj att konfigurera VPN (Configure VPN).
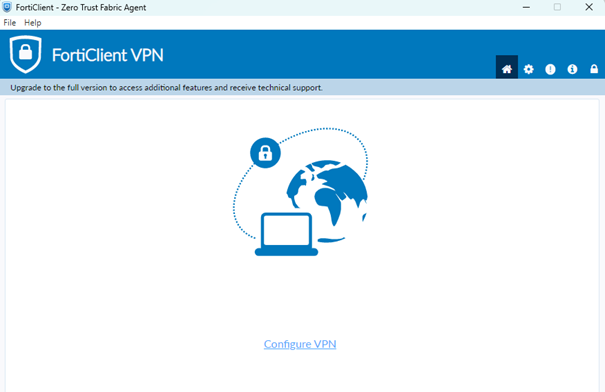
Fyll i uppgifterna enligt nedan:
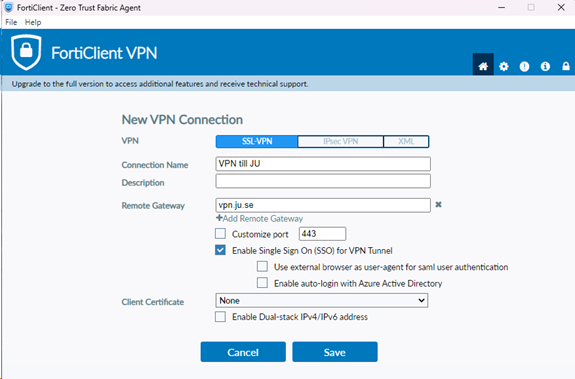
Koppla upp mot VPN - klicka på Connect.
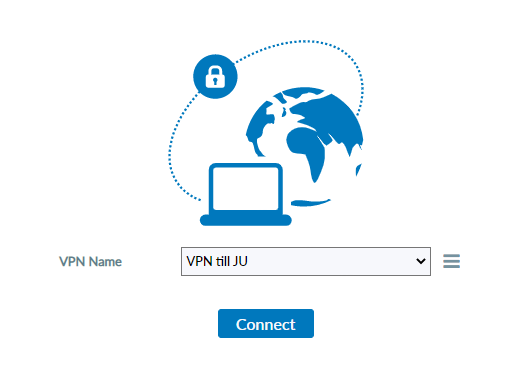
När du är uppkopplad ser det ut enligt nedan, klicka på Disconnect om du inte längre vill vara uppkopplad mot VPN.
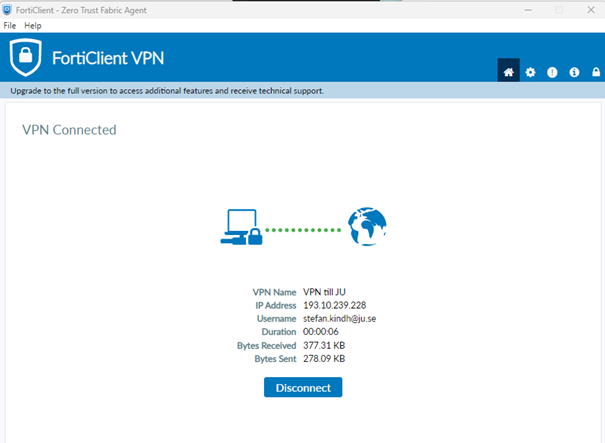
Efter att du har konfigurerat din profil och anslutit en gång kommer du kunna kryssa i rutan Save Password för att kunna logga in snabbare nästa gång.
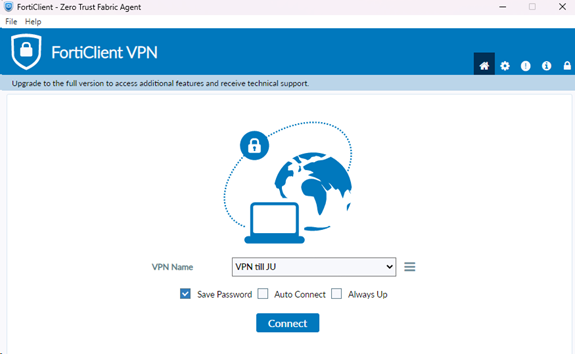
Privat dator - Mac
På en privat dator, behöver den fria varianten av FortiClient VPN installeras. Följ stegen nedan.
Surfa till sidan https://vpn.ju.se Länk till annan webbplats, öppnas i nytt fönster. och klicka på "Single Sign-On". Logga in med ditt JU-konto (epostadressen).
Länk till annan webbplats, öppnas i nytt fönster. och klicka på "Single Sign-On". Logga in med ditt JU-konto (epostadressen).
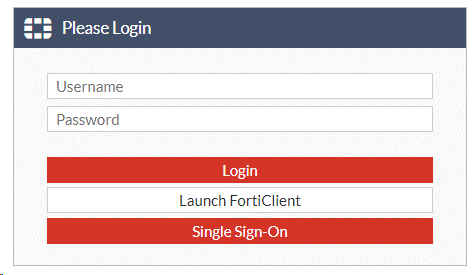
Ladda ner klienten för Mac.
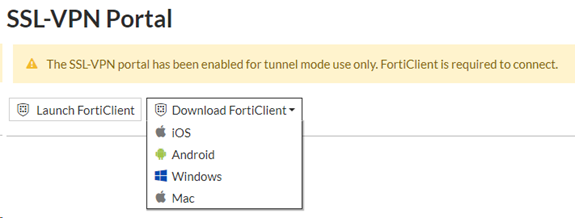
Detaljerade instruktioner för hur man installerar FortiClient VPN på Mac finns på Fortinets hemsida Länk till annan webbplats, öppnas i nytt fönster..
Länk till annan webbplats, öppnas i nytt fönster..
Installera programmet enligt instruktionerna ovan. Öppna sedan FortiClient.
Välj att konfigurera VPN (Configure VPN).
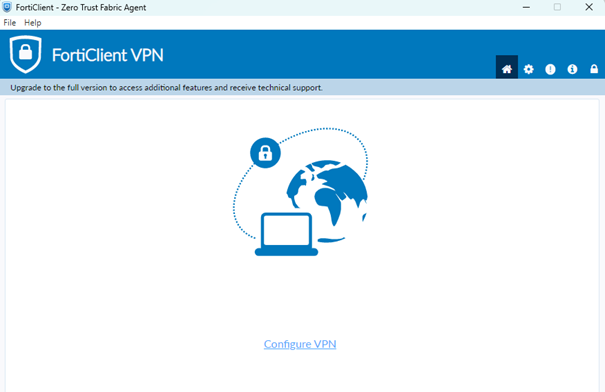
Fyll i uppgifterna enligt nedan:
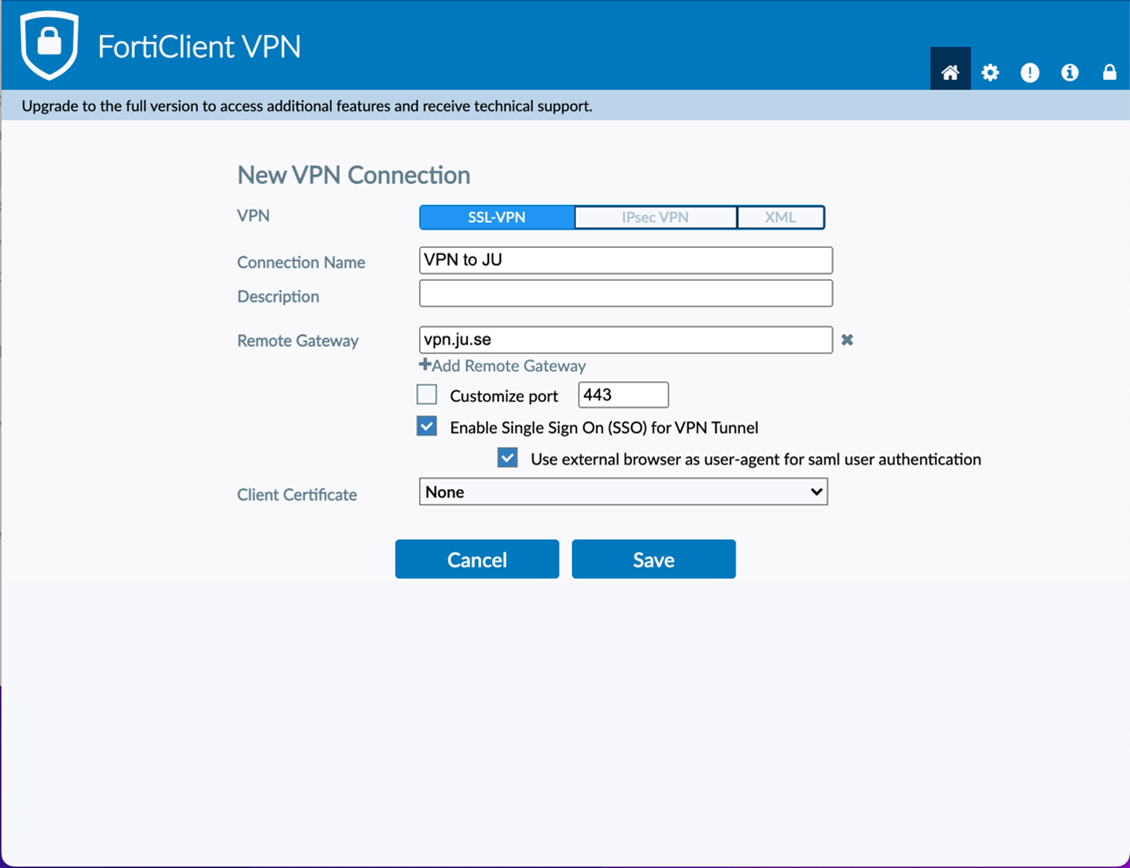
Koppla upp mot VPN - klicka på Connect.
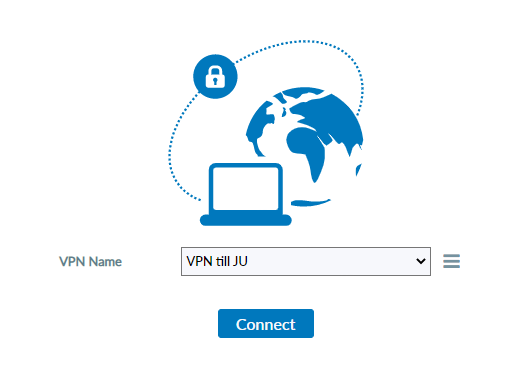
När du är uppkopplad ser det ut enligt nedan, klicka på Disconnect om du inte längre vill vara uppkopplad mot VPN.
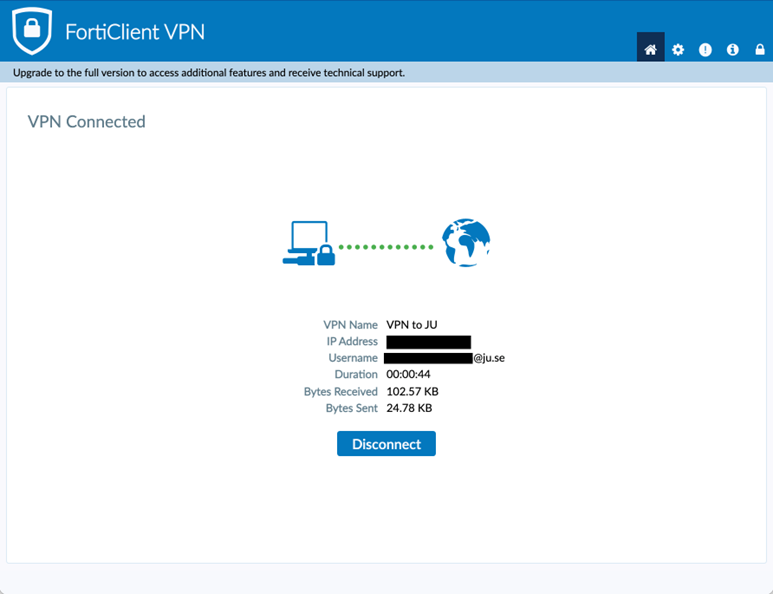
Mobiltelefon och surfplatta
På JU-hanterade mobila enheter distribueras FortiClient VPN automatiskt. Ladda ner appen FortiClient VPN via AppStore eller via ”Play Butik” om du använder en privat enhet.
iOS
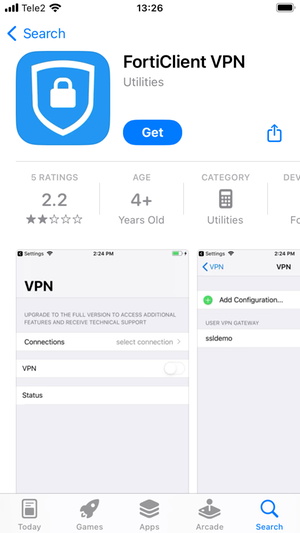
Klicka på Acceptera/Accept på frågan om support (finns bara ett val). Tillåt eller neka notiser som du vill. Tillåt att appen lägger till VPN-konfigurationer.
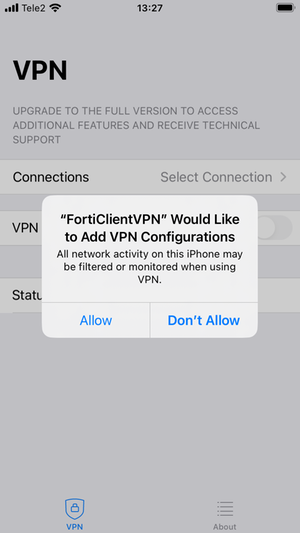
Fyll i uppgifterna enligt:
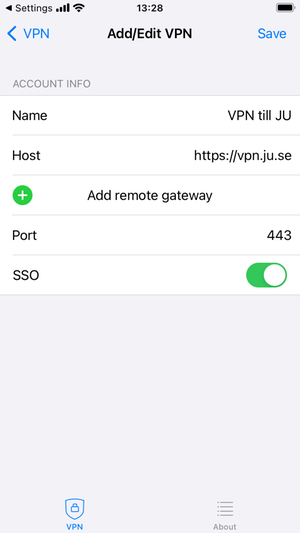
Anslut genom att i appen klicka på reglaget VPN. När du är uppkopplad ser det ut enligt nedan. Inaktivera genom att klicka på reglaget igen.
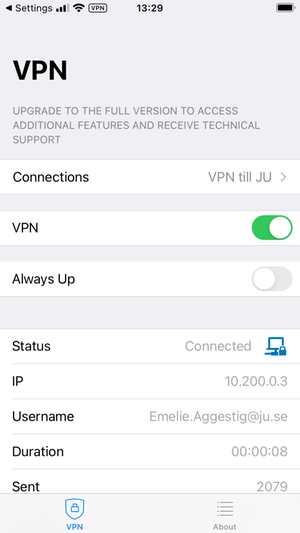
Android
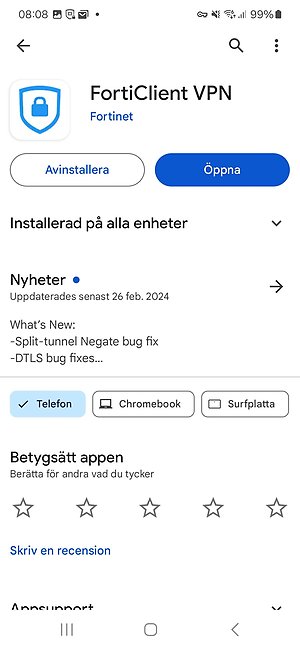
Klicka på New VPN
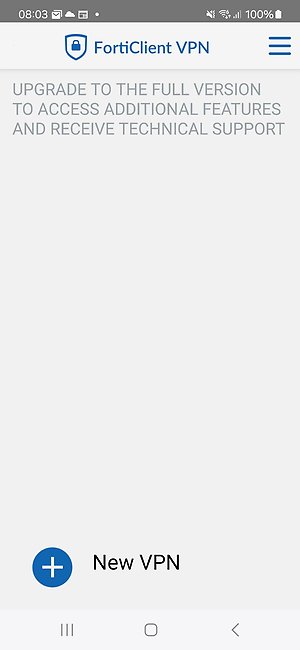
Fyll i inställningar enligt nedan:
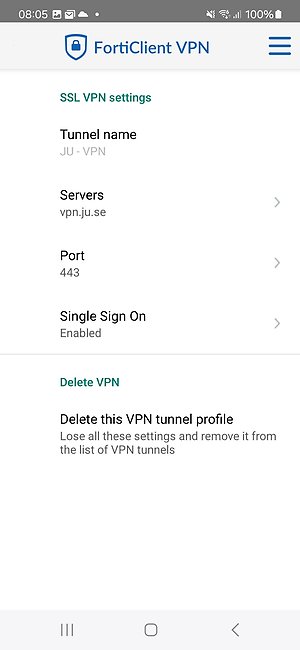
När du är uppkopplad ser det ut enligt nedan. Inaktivera genom att klicka på Disconnect.